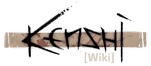Tag: Source edit |
m (Undo revision 74473 by 96.241.72.254 (talk)) Tag: Undo |
||
| Line 15: | Line 15: | ||
== Game World == |
== Game World == |
||
[[File:WeaponsInGameWorld.png|thumb|296x296px]] |
[[File:WeaponsInGameWorld.png|thumb|296x296px]] |
||
| − | The Game World allows the user to navigate through the objects contained in the mod files loaded during startup. The pane on the left contains a list of categories which contain the individual items. The right panel shows all of the objects contained in the selected category. Right-clicking these objects will open a context menu, from which objects can be created, edited, or deleted. Double-clicking an object will open its edit menu |
+ | The Game World allows the user to navigate through the objects contained in the mod files loaded during startup. The pane on the left contains a list of categories which contain the individual items. The right panel shows all of the objects contained in the selected category. Right-clicking these objects will open a context menu, from which objects can be created, edited, or deleted. Double-clicking an object will open its edit menu. |
== The Edit Menu == |
== The Edit Menu == |
||
Revision as of 08:03, 28 May 2021
The point of this tutorial is to explain the functions and terminology of the Forgotten Construction Set (FCS).
The Start Screen
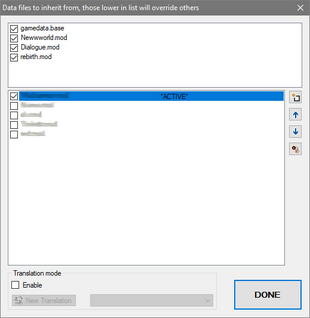
When the FCS is first launched, a window will open showing the loaded files, with the game's core files on top, and any mods in the mod folder at the bottom.
Next to each file is a checkbox, which signifies which mods will be loaded into the editor. The mod labeled "*ACTIVE*" is the .mod file that any changes will be saved to.
Mods in the lower section can be re-ordered using the up and down buttons to the right. Mods on the bottom will overwrite any changes in the mods above them.
To create a new mod, click the "Create new mod file" button to the right, and a prompt will appear asking for a name. Once a name is entered, the mod will appear in the list, and a mod folder will be generated in Kenshi/mods.
The "DONE" button will close the start screen and open the "Game World" window.
Game World
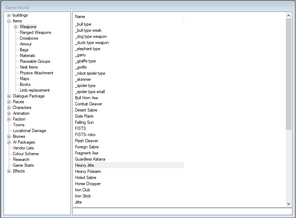
The Game World allows the user to navigate through the objects contained in the mod files loaded during startup. The pane on the left contains a list of categories which contain the individual items. The right panel shows all of the objects contained in the selected category. Right-clicking these objects will open a context menu, from which objects can be created, edited, or deleted. Double-clicking an object will open its edit menu.
The Edit Menu
All objects consist of attributes, shown on the left, and references, shown on the right. The edit menu allows the user to modify these. Selecting any reference or attribute will display a description of what it does at the bottom of the window.
It is possible to open multiple objects at once.
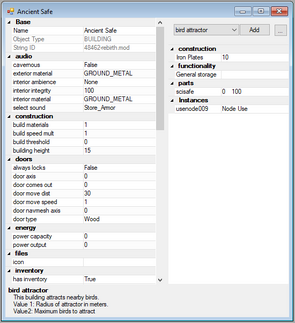
Attributes
Attributes are values that aren't dependent on other objects. Attributes cannot be added or removed, but can be left blank in some cases. Most attributes vary between objects, except for the attributes under "Base", which are contained in every object. There are three attributes under "Base":
- Name: The name of the object. Doesn't have to be unique, but duplicates are not recommended.
- Object Type: The type of object, i.e. the category. Cannot be changed.
- String ID: An automatically-generated unique ID for each object, cannot be duplicated. If this value is changed, any instances of this object in saved games will become invalid.
References
Unlike attributes, references are values that depend on other objects. References can be added and removed. To add a reference, select a reference to add in the drop-down menu, then click "Add". When a new reference is added, a prompt will open asking for an appropriate object to be selected. References can also have additional values, which can affect how they behave. Information on what these values do can typically be seen at the bottom of the window.
The Toolbar
The toolbar is a collection of tools at the top of the screen. What follows is a description of each tool, from left to right.
- Open: Opens the start screen seen after startup.
- Save: Saves current changes to the active mod file.
- Steam Workshop: Opens a prompt to upload the active mod to the Steam Workshop.
- Global Game Settings: Opens an edit menu for the game's base attributes.
- Artifacts: Opens an edit menu for the Artifacts system.
- Cleanup: Removes obsolete data.
- Changes: Opens the Change List.
- Assets: Opens the Assets list.
- Merge Mod: Merges changes from another mod into the active mod.
- Export Mods File: Obsolete, as mods are already saved to a .mod file.
- Translations: Only available in translation mode.
- Translation Fix: Only available in translation mode.
- Open Any: Opens a mod from any file.
Other Menus
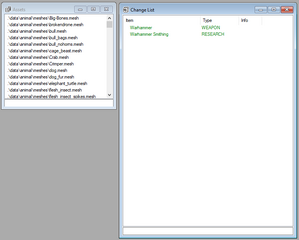
Changes Menu
The changes menu displays changes made under the active mod. This includes changes to existing objects, shown in blue, and new objects, shown in green.
Assets Menu
The assets menu displays a list of all external file paths referenced by object attributes, such as meshes, textures, and collision files.